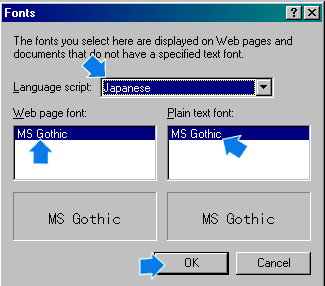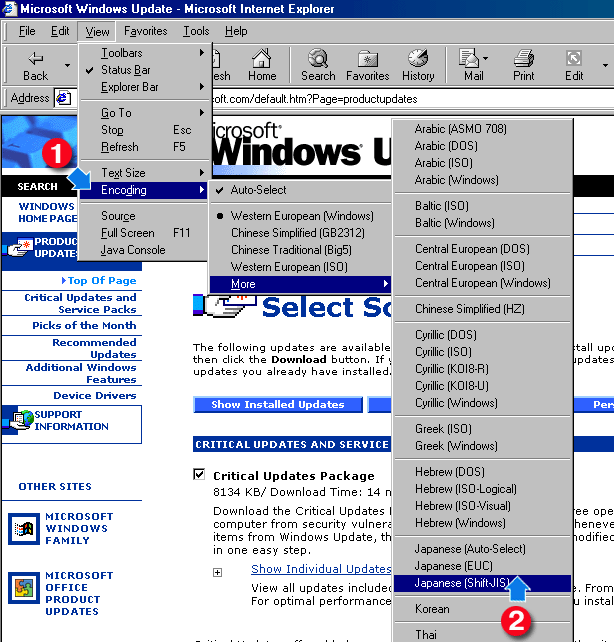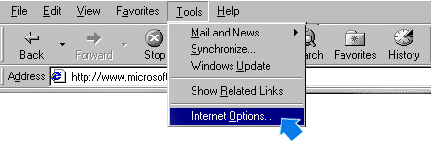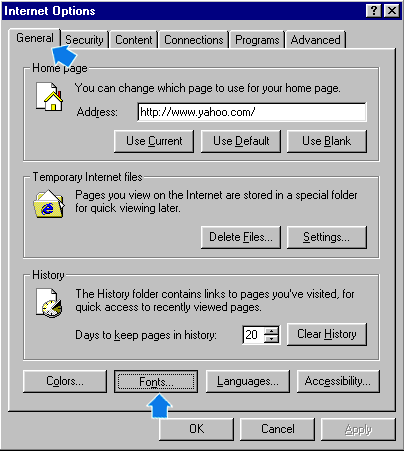|
|
Before setting up your browser, you need
to download and install the free Japanese Language
Support pack in your browser as follows:
- Go to Microsoft Windows Update website
http://windowsupdate.microsoft.com/default.htm. The Products
Update page displays.
Note: If the Security Warning window displays, select the Always
trust content from Microsoft Corporation checkbox and click
Yes.
- On the Products Update page, scroll down to International
Language Support.
- Select Japanese Language Support checkbox.
- Click the Download at the top of the page. The Download
Checklist window displays.
- Click the Start Download icon. The terms and conditions
window displays.
- Click Yes to accept the terms and conditions. The software
download begins.
Note: It can take several minutes to download the software.
- When the download and installation process is finished, close
all windows and restart your computer.
|
| |
|
|
| Use this procedure to configure your Internet
Explorer web browser to display pages using Japanese fonts.
Before setting up your browser, ensure you have downloaded and installed
the Japanese Language Support pack.
- Open Internet Explorer.
The homepage displays.
- From the Tools menu, select Internet Options.
The Internet Options window displays.
- Click the General tab.
- Click Fonts.
The Fonts window displays.
- For Language Script select Japanese;
- For Web Page Font, select Ms Gothic;
- For Plain Text Font, select Ms Gothic;
- Click OK.
Control returns to the Internet Options window.
- Click OK.
The Internet Options window closes.
|
| |
- Open the View menu.
- From the Encoding submenu, select Japanese (SHIFT-JIS).
The new encoding is set.
Note: If at any time a website does not display the new fonts
correctly, repeat steps 1 and 2.
|
|
|
| |
| |
| |